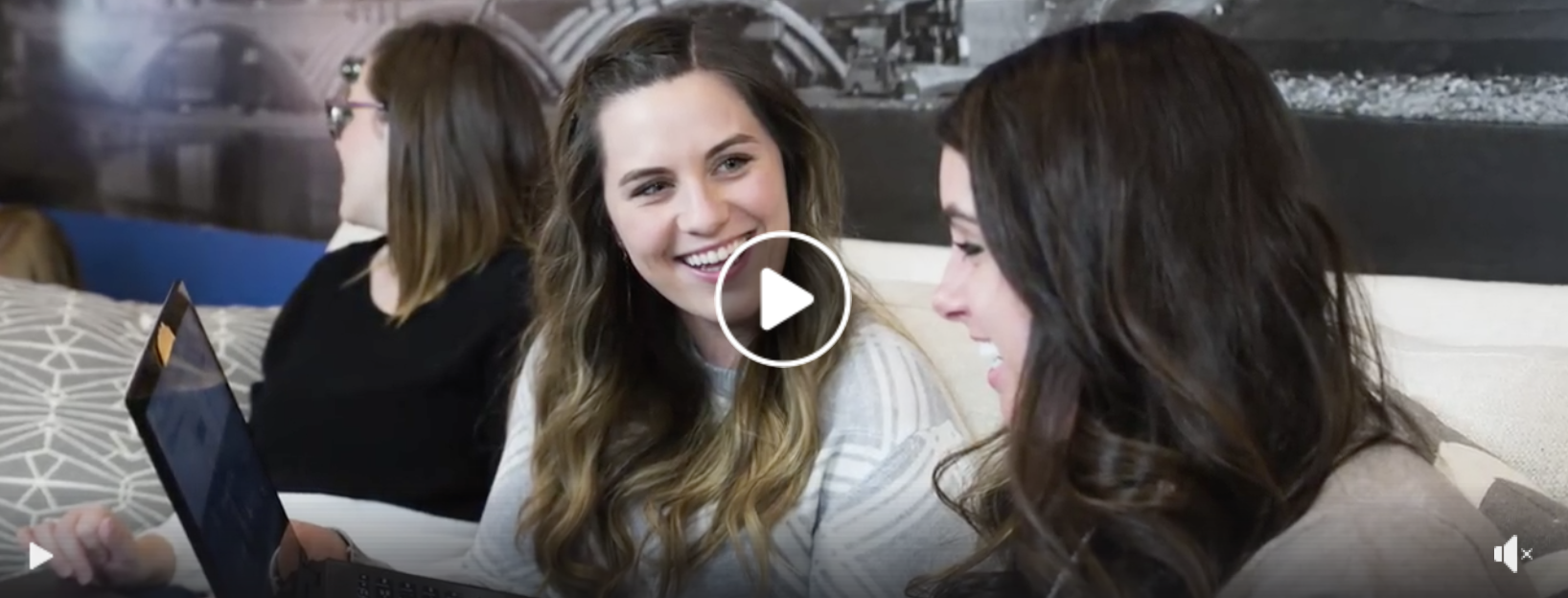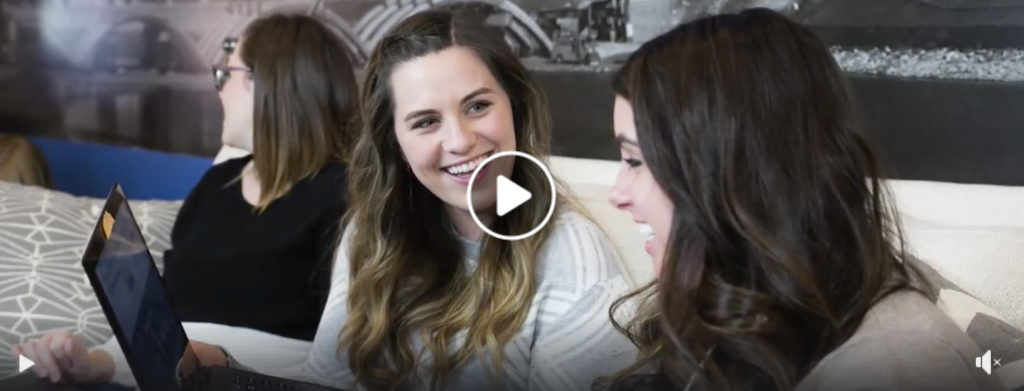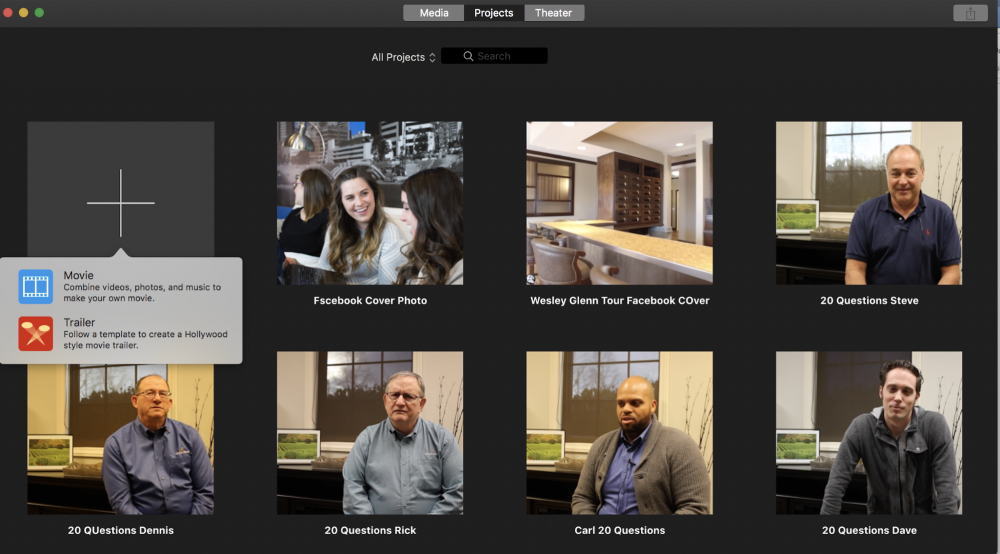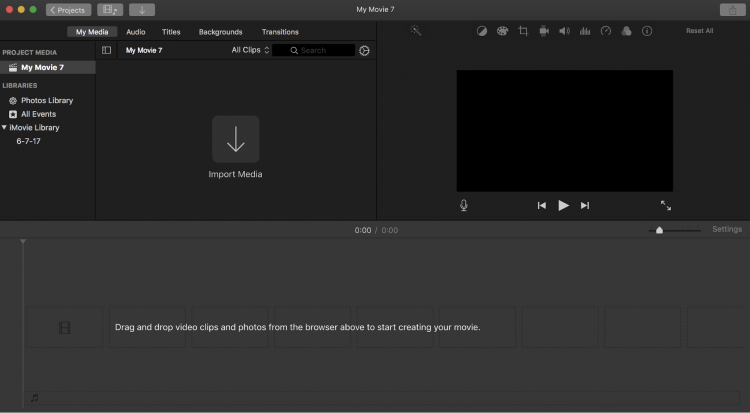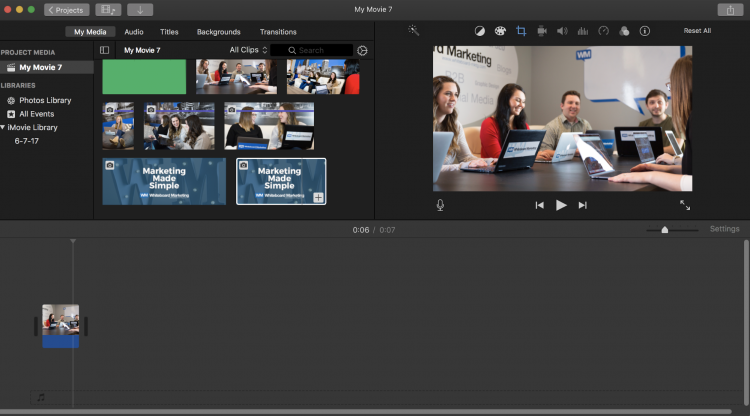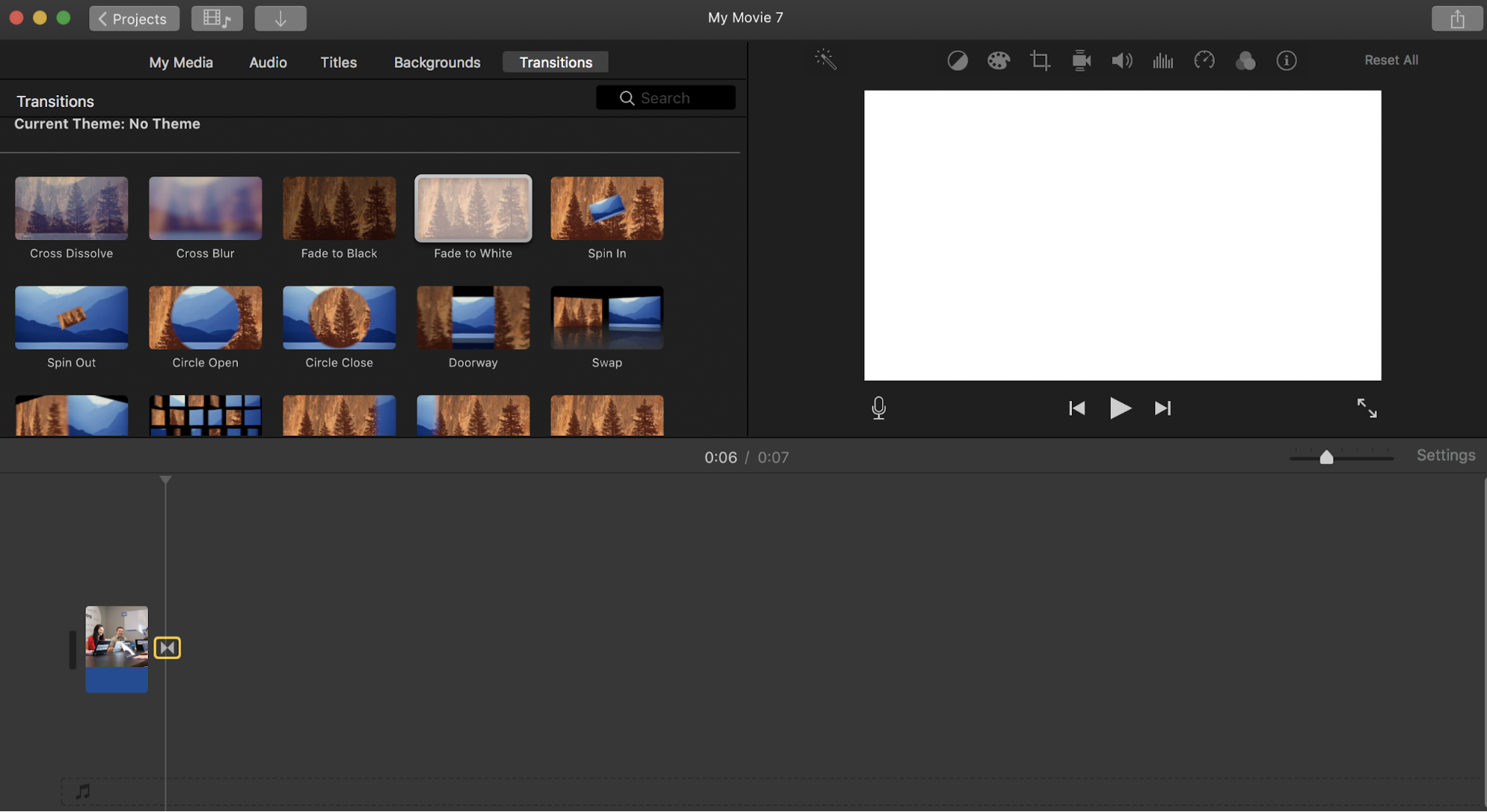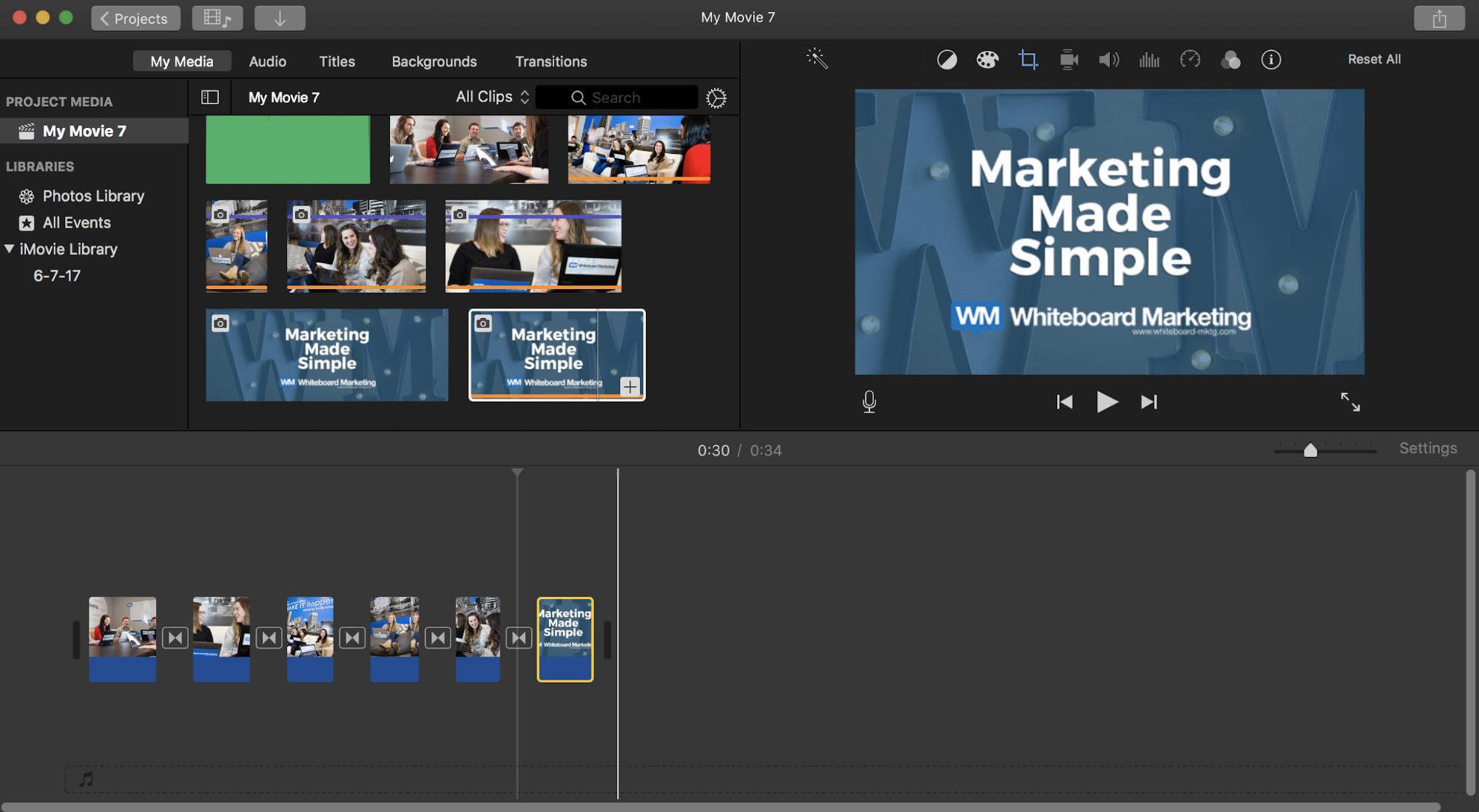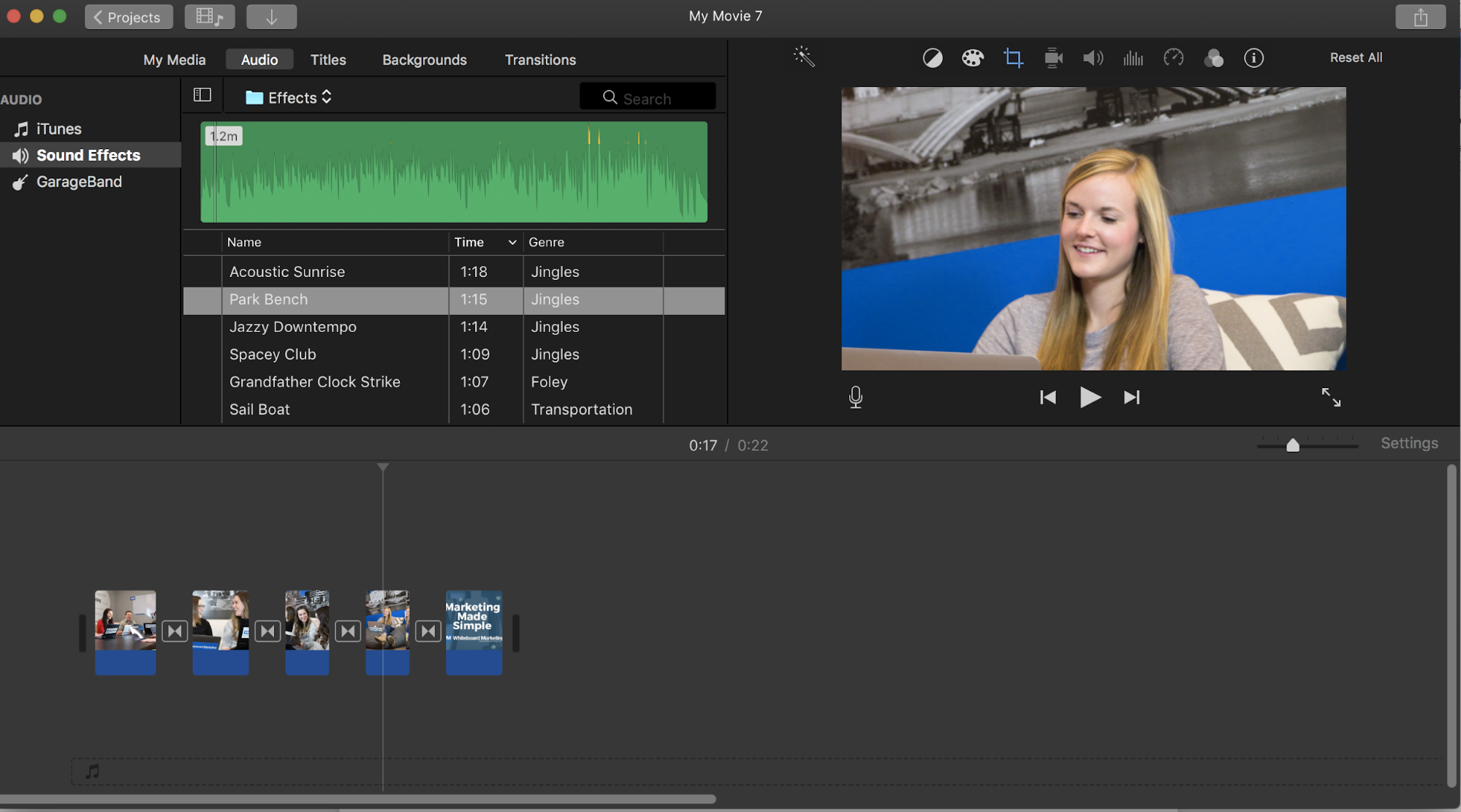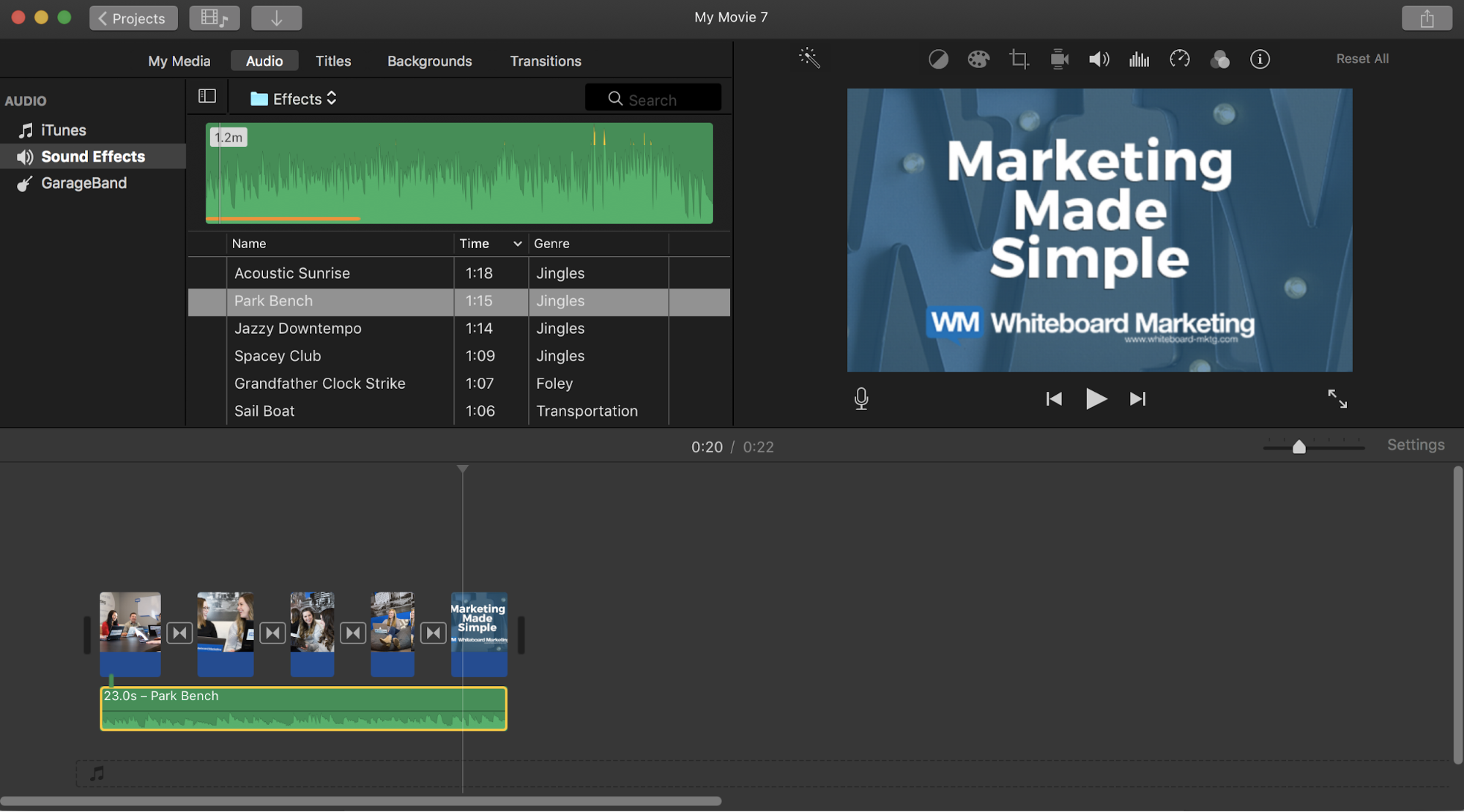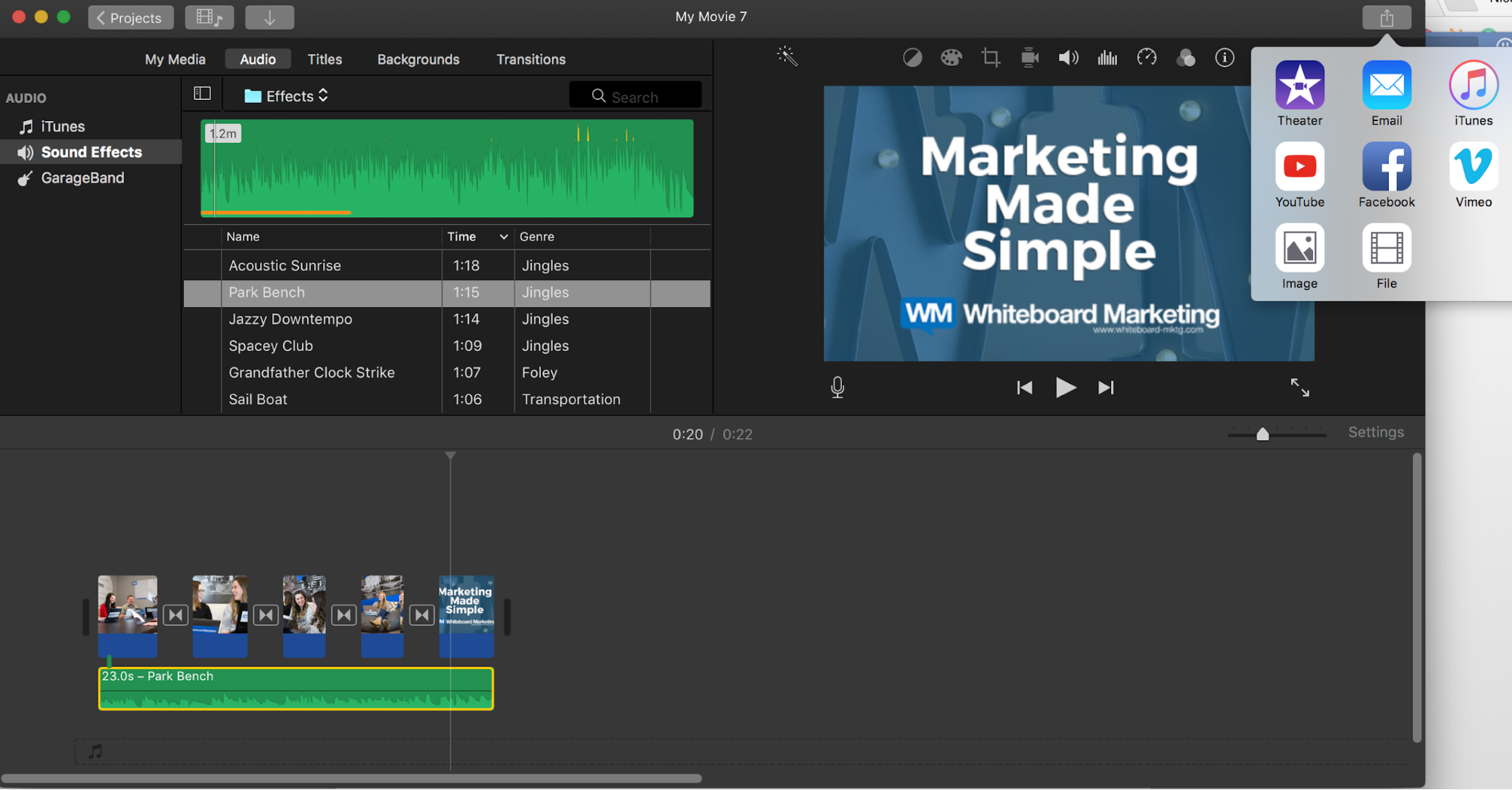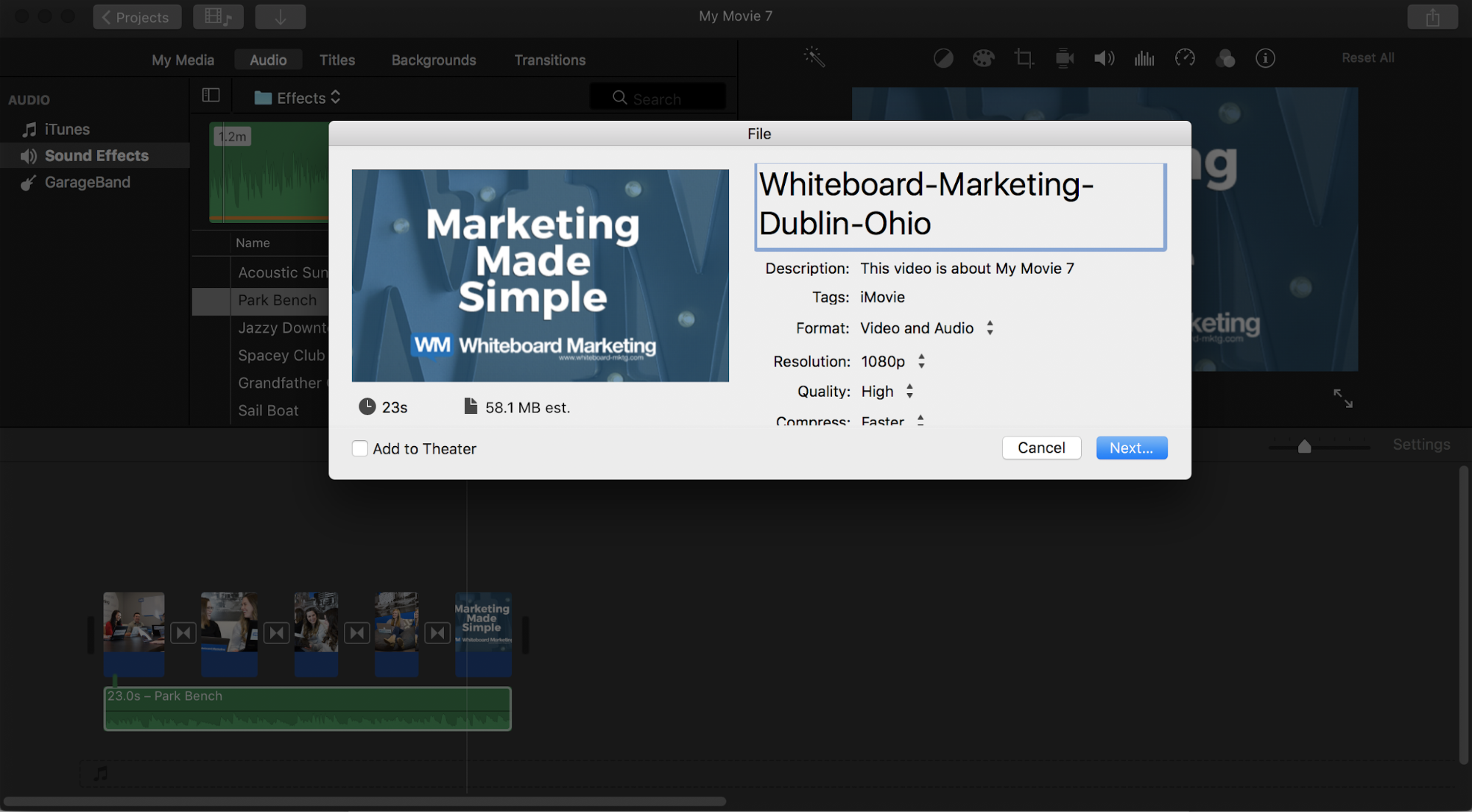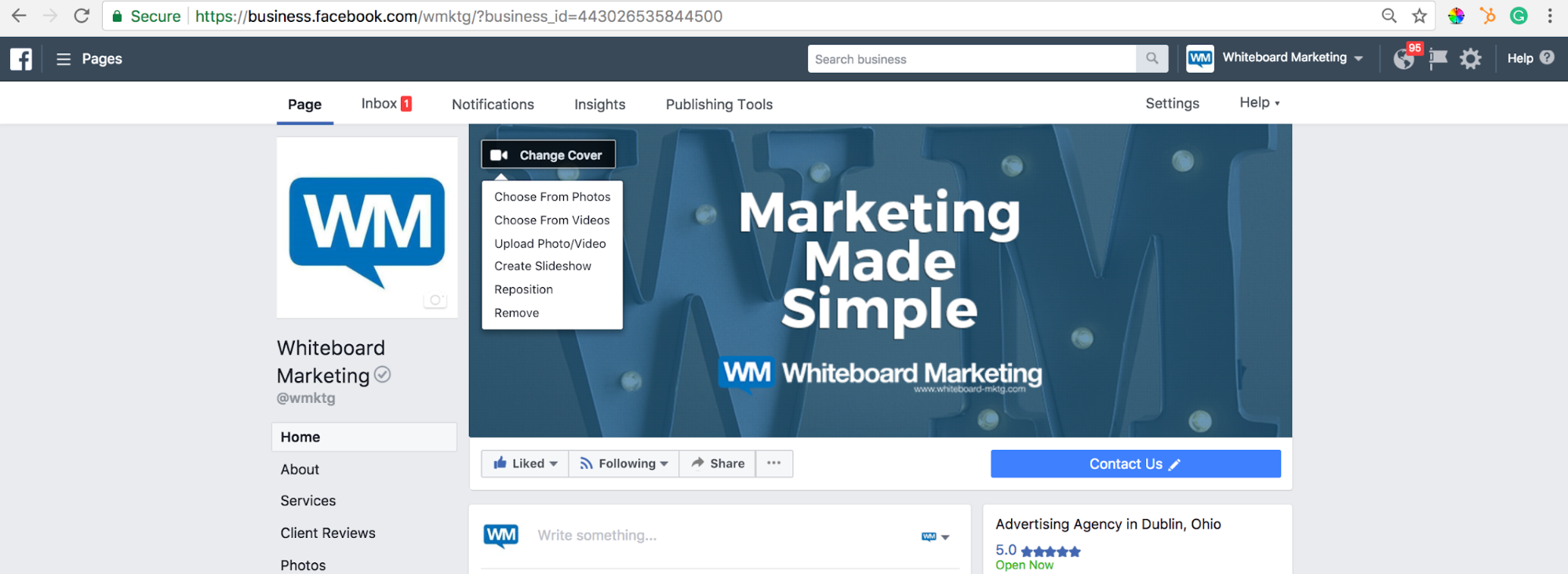Facebook quietly introduced the option to add video covers to your Facebook business page. While there are many templated options online to upload your images, some can be costly and only offer a few choices for your photos.
Some online options to consider are:
MakerMoon
Animoto
Adobe Spark
However, our favorite option is iMovie . . . if you have a Mac. We think iMovie is the easiest option to turn your own branded images into a mini video that is easily uploaded to your Facebook page banner.
If you have a Mac, we have listed below the steps to make a Facebook banner video.
Step 1: Open iMovie on your desktop and click the ‘Create New’ button; choose the Movie option.
Step 2: Click the downward facing arrow at the top of the screen. This will take you to your computer’s files. Once you have found the image you would like to add, click it and it will add to the ‘All Clips’ section at the top of the screen.
Step 3: Drag the image you want from the ‘All Clips’ section to the bottom of the screen. Click on the clip until it is highlighted in yellow. Once the clip is highlighted, use the arrow tool to expand or decrease the length of the clip.
Step 4: Click ‘Transitions’ in the navigation bar. Choose the transition you’d like to use and drag it to the bottom of the screen.
Step 5: Repeat steps 2-4 until you have added every image you would like in your video.
Step 6: Click ‘Audio’ in the navigation bar to add music to your video. You will have the option to choose from your iTunes accounts, Sound Effects, and GarageBand. Be careful not to use any sound effects or songs you do not have the rights to use because Facebook will not play it. Just because you have purchased the music in iTunes, you may not have the rights to use it.
Step 7: When you find the song or sound effect you would like to use, click it and drag it to the bottom of the page like you did for the photos. Trim or add to the length of the songs or sound effects like you did for the photos.
Step 8: Click the upward facing arrow to export the video. When exporting, also choose the file button.
Step 9: Rename your file using the name of your company or organization as well as it’s location to help with SEO purposes when uploading to Facebook. Be sure the resolution size is 1080p.
Step 10: Go to your Business Manager page on Facebook and change hover over the left corner of your current cover photo. A box will appear that says ‘Change Cover.’ Click and choose ‘Upload Photo/Video’ and choose your newly created video file.